Rumus Ranking di Excel mungkin terlihat sepele, tapi sangat penting untuk beberapa kondisi, khususnya dalam dunia pendidikan. Salah satu rumus yang sering digunakan adalah rumus ranking di Excel, yang memungkinkan Anda untuk menghitung peringkat suatu nilai dalam kumpulan data secara otomatis.
Melalui artikel ini, kami akan membahas pengertian, cara kerja, dan contoh penggunaan rumus ranking di Excel, sehingga Anda dapat mengaplikasikannya dengan mudah.
Apa Itu Rumus Ranking di Excel?
Sesuai dengan namanuya, rumus ranking di Microsoft Excel digunakan untuk menentukan peringkat suatu nilai dalam kumpulan data. Excel menyediakan beberapa fungsi bawaan untuk kebutuhan ini, yaitu RANK, RANK.EQ, dan RANK.AVG.
Fungsi-Fungsi Rumus Ranking di Excel
Tentu saja ketiga rumus tersebut memiliki fungsi yang berbeda, tergantung dari kebutuhan pengguna.
- RANK
Fungsi RANK digunakan untuk menghitung peringkat suatu nilai berdasarkan urutan data, baik secara menaik (ascending) maupun menurun (descending). - RANK.EQ
Fungsi ini serupa dengan RANK, tetapi dirancang untuk memberikan hasil peringkat yang setara jika ada nilai yang sama. - RANK.AVG
Fungsi ini memberikan peringkat rata-rata untuk nilai-nilai yang sama dalam dataset.
Sintaks Fungsi RANK
Berikut adalah sintaks untuk rumus RANK:
=RANK(number, ref, [order])
- number: Nilai yang ingin Anda cari peringkatnya.
- ref: Rentang data tempat nilai berada.
- order: Opsi pengurutan (0 untuk menurun, 1 untuk menaik).
Cara Menggunakan Rumus Ranking di Excel
Karena ada beberapa rumus, maka Anda bisa mengikuti langkah berikut ini:
Langkah-Langkah Dasar
- Masukkan dataset ke dalam lembar kerja Excel.
- Pilih sel tempat Anda ingin menampilkan hasil peringkat.
- Ketikkan rumus RANK sesuai kebutuhan, misalnya:
=RANK(A2, $A$2:$A$10, 0)
- Tekan Enter, dan peringkat akan ditampilkan.
Catatan: Gunakan tanda dolar ($) untuk mengunci referensi sel agar rumus dapat disalin ke sel lain tanpa perubahan rentang.
Contoh Penggunaan Rumus Ranking di Excel
Berikut beberapa contoh yang bisa Anda jadikan latihan saat belajar rumus ranking di Excel.
Contoh 1: Peringkat Nilai Siswa
| Nama | Nilai | Peringkat |
|---|---|---|
| Andi | 85 | |
| Budi | 90 | |
| Citra | 75 | |
| Dian | 90 |
Untuk menghitung peringkat nilai di kolom Peringkat, gunakan rumus:
=RANK(B2, $B$2:$B$5, 0)
Hasil:
| Nama | Nilai | Peringkat |
|---|---|---|
| Andi | 85 | 3 |
| Budi | 90 | 1 |
| Citra | 75 | 4 |
| Dian | 90 | 1 |
Contoh 2: Peringkat dengan RANK.AVG
Apabila Anda ingin memberikan peringkat rata-rata untuk nilai yang sama, gunakan fungsi RANK.AVG:
=RANK.AVG(B2, $B$2:$B$5, 0)
Hasil:
| Nama | Nilai | Peringkat |
|---|---|---|
| Andi | 85 | 3 |
| Budi | 90 | 1.5 |
| Citra | 75 | 4 |
| Dian | 90 | 1.5 |
Contoh 3: Peringkat Berdasarkan Urutan Menaik
Apabila Anda ingin menghitung peringkat dengan urutan menaik (ascending), gunakan:
=RANK(B2, $B$2:$B$5, 1)
Hasil: Nilai terendah akan mendapat peringkat tertinggi.
Baca Juga: Decorindo Perkasa: Mitra Terpercaya untuk Solusi Interior dan Eksterior Berkualitas
Tips dan Trik Menggunakan Rumus Ranking
Berikut beberapa tips yang penting untuk diperhatikan:
- Gunakan Referensi Absolut
Pastikan rentang data dikunci dengan tanda dolar ($) agar rumus tetap konsisten saat disalin ke sel lain. - Gabungkan dengan Fungsi Lain
Untuk analisis data lebih kompleks, gabungkan RANK dengan fungsi lain seperti IF atau VLOOKUP. - Periksa Nilai Duplikat
Jika terdapat nilai yang sama, gunakan RANK.AVG untuk memberikan peringkat rata-rata. - Gunakan Conditional Formatting
Tambahkan visualisasi dengan Conditional Formatting untuk menyoroti nilai-nilai dengan peringkat tertentu.
Rumus ranking pada Excel adalah alat yang sangat berguna untuk menganalisis serta mengelola suatu data peringkat. Dengan memahami cara kerja fungsi seperti RANK, RANK.EQ, dan RANK.AVG, Anda bisa menghitung peringkat dengan lebih efisien, baik untuk dataset kecil maupun besar.
Semoga artikel dari ikip-veteran.ac.id ini membantu Anda memahami dan memanfaatkan rumus ranking di Excel dengan lebih baik. Selamat mencoba!

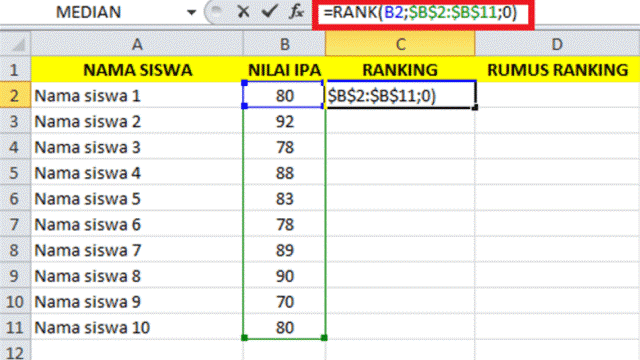



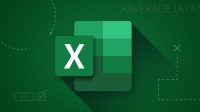

Leave a Comment