Microsoft Excel memiliki banyak sekali fungsi yang membantu dalam mengolah data secara efisien, salah satunya adalah fungsi LEFT. Fungsi ini digunakan untuk mengambil sejumlah karakter dari bagian paling kiri sebuah teks dalam sel.
Apabila Anda sering bekerja dengan data teks yang panjang, seperti kode produk, nomor identitas, atau nama pelanggan, fungsi LEFT di Microsoft Excel dapat membantu mengambil informasi tertentu secara cepat dan otomatis.
Dalam artikel ini, kami akan membahas cara menggunakan fungsi LEFT di Microsoft Excel dengan langkah-langkah yang mudah dipahami oleh pemula.
Apa Itu Fungsi LEFT di Excel?
Fungsi LEFT bisa digunakan untuk mengambil sebagian karakter dari kiri suatu teks dalam sel.
Sintaks Fungsi LEFT
=LEFT(text, num_chars)
Penjelasan Parameter:
text→ Teks atau sel yang ingin diambil karakternya dari kiri.num_chars→ Jumlah karakter yang ingin diambil dari bagian kiri teks tersebut.
Apabilanum_chars tidak diisi, maka secara default Excel akan mengambil satu karakter dari paling kiri.
Contoh Penggunaan Fungsi LEFT
Agar lebih mudah memahami Fungsi LEFT, berikut adalah beberapa contoh penggunaan fungsi LEFT di Microsoft Excel.
A. Mengambil Karakter dari Sebuah Teks
Misalkan Anda memiliki sebuah daftar kode produk di kolom A dan ingin mengambil tiga karakter pertama dari setiap kode.
| A (Kode Produk) |
|---|
| ABC123 |
| XYZ456 |
| LMN789 |
Gunakan rumus ini untuk mengambil tiga karakter pertama dari setiap kode produk:
=LEFT(A2,3)
Hasilnya:
| A (Kode Produk) | B (Hasil LEFT) |
|---|---|
| ABC123 | ABC |
| XYZ456 | XYZ |
| LMN789 | LMN |
B. Mengambil Kode dari Nomor Identitas
Apabila Anda memiliki daftar nomor identitas dan ingin mengambil bagian pertama dari setiap nomor, misalnya kode wilayah dari 123456789, gunakan:
=LEFT(A2,4)
Hasilnya akan menampilkan 1234, yaitu empat digit pertama dari nomor identitas tersebut.
C. Mengambil Huruf Depan dari Nama
Misalkan Anda memiliki sebuah daftar nama lengkap di kolom A dan ingin mengambil huruf pertama dari setiap nama:
| A (Nama Lengkap) |
|---|
| Andi Santoso |
| Budi Rahman |
| Citra Maharani |
Gunakan rumus berikut untuk mengambil satu huruf pertama:
=LEFT(A2,1)
Hasilnya:
| A (Nama Lengkap) | B (Hasil LEFT) |
|---|---|
| Andi Santoso | A |
| Budi Rahman | B |
| Citra Maharani | C |
Baca Juga: Snack Arisan dari Makanan Ringan Kemasan, Mudah dan Praktis!
Menggunakan LEFT Bersama Fungsi Lain
Rumus LEFT sering dikombinasikan dengan fungsi lain untuk mendapatkan hasil yang lebih kompleks.
A. Menggunakan LEFT dengan FIND
Apabila panjang teks tidak selalu sama dan Anda ingin mengambil teks sebelum tanda tertentu (misalnya sebelum tanda “-“), gunakan FIND untuk menentukan posisi tanda tersebut.
Misalnya, Anda memiliki sebuah daftar kode produk seperti berikut:
| A (Kode Produk) |
|---|
| ABC-123 |
| XYZ-456 |
| LMN-789 |
Gunakan rumus ini untuk mengambil teks sebelum tanda “-“:
=LEFT(A2, FIND("-",A2)-1)
Hasilnya:
| A (Kode Produk) | B (Hasil LEFT) |
|---|---|
| ABC-123 | ABC |
| XYZ-456 | XYZ |
| LMN-789 | LMN |
Penjelasan:
- FIND(“-“, A2) menemukan posisi tanda “-” dalam teks.
- LEFT(A2, FIND(“-“,A2)-1) mengambil karakter dari kiri sebelum tanda “-“.
B. Menggunakan LEFT dengan VALUE
Apabila teks yang diambil dengan LEFT berupa angka dan ingin menggunakannya sebagai angka asli, gunakan VALUE untuk mengubahnya menjadi angka numerik.
Misalnya, jika A2 berisi “123456ABC”, gunakan rumus:
=VALUE(LEFT(A2,6))
Ini akan mengubah teks “123456” menjadi angka 123456 sehingga bisa digunakan dalam perhitungan.
Fungsi LEFT di Microsoft Excel adalah alat yang sangat berguna untuk mengambil sebagian teks dari sebelah kiri dalam sebuah sel. Dengan memahami cara menggunakan LEFT, Anda dapat mengolah data dengan lebih cepat dan efisien.
Jika bekerja dengan teks yang memiliki format bervariasi, Anda bisa mengkombinasikan LEFT dengan FIND atau LEFT dengan VALUE untuk mendapatkan hasil yang lebih optimal.
Semoga artikel ikip-veteran.ac.id ini membantu Anda memahami cara menggunakan fungsi LEFT di Microsoft Excel dengan lebih mudah dan cepat!

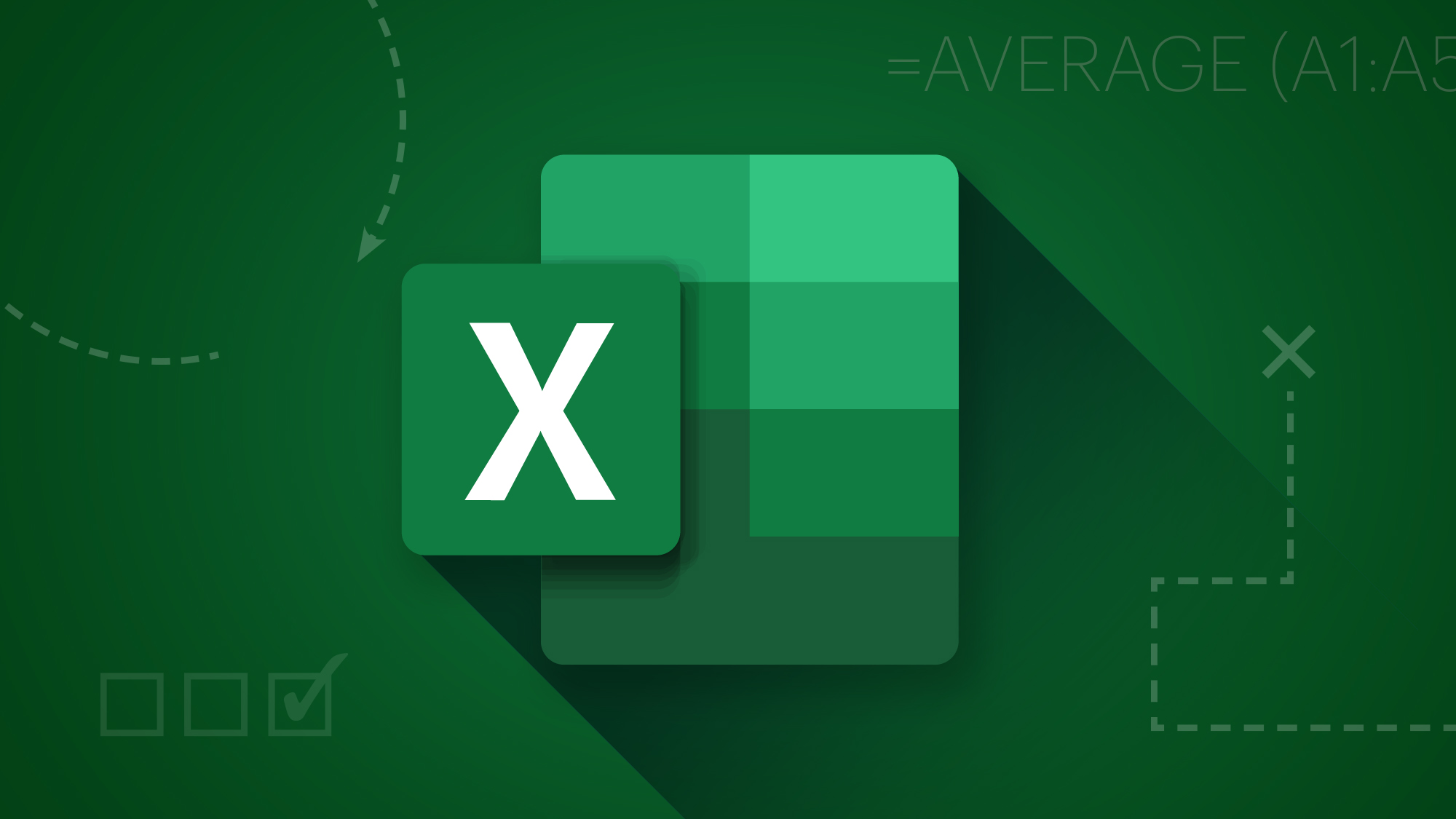



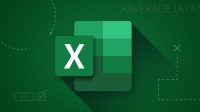

Leave a Comment