Microsoft Excel menjadi salah satu alat bantu yang sangat berguna untuk mengelola data, termasuk dalam dunia pendidikan. Salah satu fitur paling populer yang sering digunakan oleh guru, dosen, maupun staf administrasi pendidikan adalah rumus IF. Fungsi ini berguna untuk membuat keputusan otomatis berdasarkan kondisi tertentu. Salah satu penerapannya yang paling umum adalah dalam penilaian akademik, yaitu untuk menentukan kelulusan atau kategori nilai secara otomatis.
Dalam artikel ini, kami akan membahas dengan lengkap cara menggunakan rumus IF pada Excel untuk nilai, mulai dari sintaks dasar, contoh penerapan, hingga tips lanjutan agar Anda dapat mengolah data nilai dengan lebih cepat, akurat, dan profesional.
Apa Itu Fungsi IF di Excel?
Fungsi IF adalah formula logika yang memungkinkan pengguna untuk menetapkan satu dari dua hasil berdasarkan kondisi yang Anda tentukan. Fungsi ini menjawab pertanyaan logis seperti: “Apakah nilai siswa lebih besar dari atau sama dengan 75?” Jika jawabannya benar, Excel akan mengembalikan hasil tertentu. Jika salah, Excel akan menampilkan hasil lain.
Sintaks dasar fungsi IF:
-
kondisi: pernyataan logis yang akan diuji (contoh: B2>=75)
-
nilai_jika_benar: hasil yang ditampilkan jika kondisi terpenuhi
-
nilai_jika_salah: hasil yang ditampilkan jika kondisi tidak terpenuhi
Contoh Penggunaan Rumus IF Sederhana untuk Kelulusan
Misalnya Anda memiliki sebuah daftar nilai siswa dan ingin menentukan apakah mereka LULUS atau TIDAK LULUS dengan batas nilai minimal 75.
| Nama | Nilai | Keterangan |
|---|---|---|
| Andi | 80 | ? |
| Budi | 60 | ? |
| Clara | 75 | ? |
Rumus:
Apabila Anda menyalin rumus ini dari sel C2 ke bawah, maka Excel akan otomatis memberikan hasil LULUS atau TIDAK LULUS berdasarkan nilai masing-masing siswa.
Baca Juga: Cara Menggunakan Rumus Penjumlahan di Microsoft Excel yang Benar
Penggunaan Rumus IF Bertingkat untuk Kategori Nilai
Selain berfungsi menentukan kelulusan, Anda juga bisa menggunakan rumus IF untuk mengelompokkan nilai menjadi beberapa kategori seperti A, B, C, D, atau E.
Contoh Kategori:
-
A jika nilai ≥ 85
-
B jika nilai ≥ 75
-
C jika nilai ≥ 65
-
D jika nilai ≥ 50
-
E jika nilai < 50
Rumus:
Hasil:
| Nama | Nilai | Grade |
|---|---|---|
| Sinta | 90 | A |
| Rudi | 78 | B |
| Dika | 62 | C |
| Nita | 49 | E |
Rumus IF bertingkat ini berguna untuk sistem evaluasi yang menggunakan rentang nilai tertentu. Anda bisa menyesuaikan batas nilai dan kategori sesuai dengan kebutuhan.
Menggabungkan IF dengan Fungsi AND dan OR
Dalam kondisi yang lebih kompleks, Anda dapat menggabungkan IF dengan fungsi logika lainnya seperti AND atau OR.
Contoh:
Menentukan kelulusan jika nilai ujian dan nilai tugas sama-sama ≥ 75.
Dengan Rumus IF pada Excel untuk Nilai ini, siswa akan dinyatakan lulus hanya jika keduanya memenuhi syarat minimal nilai 75.
Menambahkan Nilai Predikat Otomatis
Apabila Anda ingin memberikan predikat atau deskripsi nilai (misalnya: Sangat Baik, Baik, Cukup), Anda bisa gunakan pendekatan yang sama dengan rumus IF bertingkat.
Rumus contoh:
Hasil ini bisa diletakkan di kolom “Deskripsi Nilai” atau “Predikat” untuk memberikan informasi tambahan yang lebih humanis bagi siswa atau orang tua.
Menguasai cara menggunakan rumus IF pada Excel untuk nilai akan sangat membantu Anda dalam menyederhanakan sebuah proses penilaian. Rumus ini tidak hanya efisien untuk menentukan kelulusan, tapi juga sangat berguna untuk mengelompokkan nilai dan menambahkan predikat secara otomatis seperti yang sudah dijelaskan ikip-veteran.ac.id di atas.
Dengan sedikit latihan, Anda bisa menghemat waktu dalam merekap data, meminimalkan kesalahan manual, dan memberikan hasil yang lebih rapi dan profesional. Jika Anda sering mengolah data siswa, tugas, atau ujian — rumus IF di Excel adalah alat bantu wajib yang patut Anda kuasai.

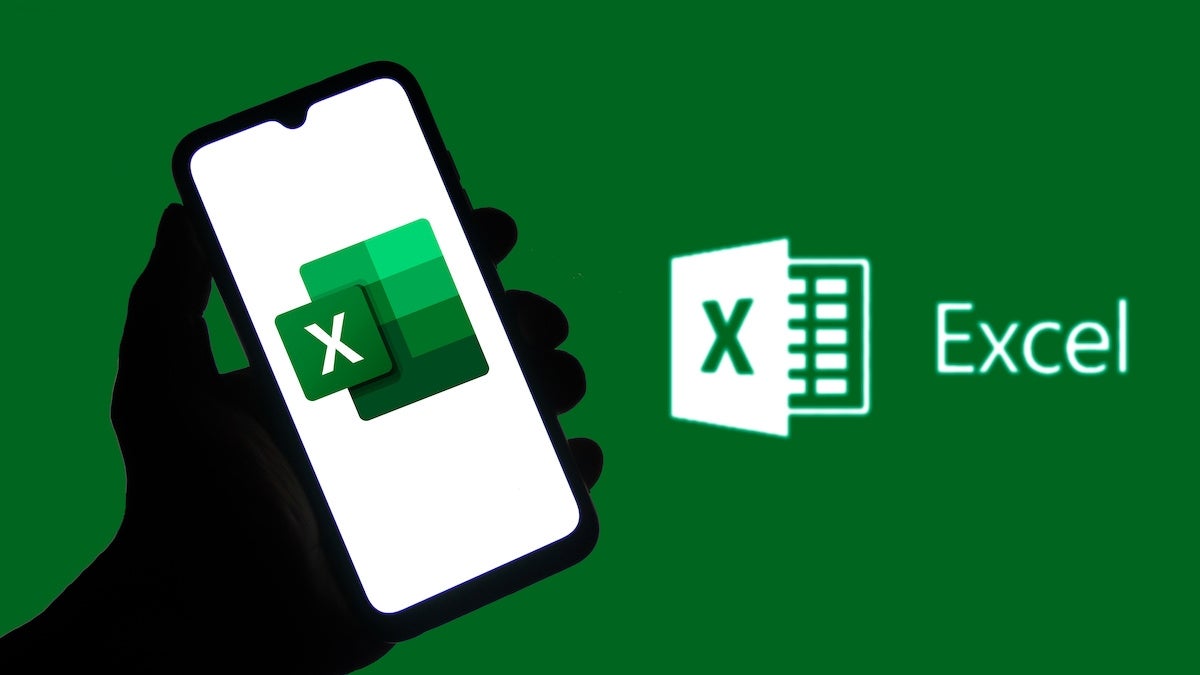



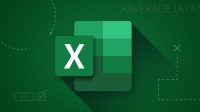

Leave a Comment