Microsoft Excel adalah salah satu software atau aplikasi pengolah data yang sangat populer dan banyak digunakan di berbagai bidang, mulai dari pendidikan, akuntansi, keuangan, bisnis, hingga administrasi. Salah satu fungsi paling dasar dan sering digunakan dalam Excel adalah rumus penjumlahan. Meskipun terlihat sederhana, pemahaman yang benar sangat penting agar hasil perhitungan akurat dan efisien. Dalam artikel ini, akan dibahas secara lengkap cara menggunakan rumus penjumlahan di Microsoft Excel yang benar, mulai dari yang paling dasar hingga teknik yang lebih praktis.
Kenapa Harus Menggunakan Rumus Penjumlahan di Excel?
Penjumlahan sendiri adalah bagian fundamental dari berbagai jenis laporan dan analisis data. Dengan menggunakan rumus di Excel, Anda bisa:
-
Menghitung total nilai atau jumlah transaksi secara otomatis
-
Menghindari kesalahan perhitungan manual
-
Menyusun laporan keuangan dengan lebih efisien
-
Mempercepat pengolahan data dalam jumlah besar
Excel menyediakan berbagai metode untuk menjumlahkan data, baik menggunakan operator penjumlahan + maupun fungsi khusus seperti SUM().
Penjumlahan Dasar Menggunakan Tanda +
Cara pertama dan menjadi yang paling sederhana adalah menggunakan tanda plus + untuk menjumlahkan data secara manual.
Contoh:
Apabila Anda ingin menjumlahkan angka pada sel A1 dan B1, maka rumusnya:
Apabila Anda ingin menjumlahkan tiga sel sekaligus, misalnya A1, B1, dan C1:
Metode tersebut cocok untuk penjumlahan sederhana dengan sedikit data.
Baca Juga: Produk Unggulan Decorindo Perkasa yang Wajib Anda Ketahui
Penjumlahan Menggunakan Fungsi SUM()
Untuk data yang lebih banyak atau dalam bentuk kolom atau baris, sebaiknya gunakan fungsi SUM(), yang merupakan cara paling praktis dan direkomendasikan.
Sintaks dasar:
Namun yang paling umum digunakan adalah dengan rentang sel:
Artinya, Excel akan menjumlahkan seluruh angka dari sel A1 sampai A5.
Contoh tabel:
| A |
|---|
| 10 |
| 20 |
| 30 |
| 40 |
| 50 |
Apabila Anda ingin menjumlahkan semua angka di kolom A, maka rumus:
Hasilnya: 150
Menjumlahkan Sel yang Tidak Berurutan
Apabila data Anda tersebar dan tidak berada dalam satu rentang, Anda tetap bisa menggunakan SUM dengan menambahkan referensi satu per satu.
Artinya Microsoft Excel hanya akan menjumlahkan isi A1, A3, dan A5 saja.
Penjumlahan Otomatis dengan AutoSum
Cara tercepat yang lain untuk menjumlahkan data adalah menggunakan tombol AutoSum.
Langkah-langkah:
-
Klik sel tempat Anda ingin menampilkan hasil jumlah
-
Klik tab Home
-
Pilih AutoSum (∑) pada grup Editing
-
Excel akan otomatis memilih sel di atasnya atau di sebelah kirinya (tergantung posisi)
-
Tekan Enter
Fitur tersebut sangat berguna untuk pengguna pemula karena tidak perlu mengetik rumus secara manual.
Tips Menggunakan Rumus Penjumlahan dengan Benar
Berikut beberapa tips yang penting untuk diperhatikan saat menggunakan Rumus Penjumlahan di Excel:
-
Pastikan sel yang dijumlahkan berisi angka, bukan teks. Jika tidak, hasil bisa menjadi 0.
-
Gunakan Absolute Reference (
$) jika Anda ingin menjumlahkan ke sel tertentu yang tidak boleh berubah. -
Gunakan Name Range agar rumus lebih mudah dibaca jika bekerja dengan banyak data.
-
Gunakan Filter atau Conditional SUM jika Anda hanya ingin menjumlahkan data tertentu saja (misalnya: SUMIF, SUMIFS).
Memahami cara menggunakan rumus penjumlahan di Microsoft Excel yang benar adalah langkah awal yang penting dalam menguasai Excel. Dengan rumus dasar seperti +, SUM(), hingga fitur AutoSum, Anda bisa menghitung total angka secara cepat, efisien, dan akurat. Teknik ini akan sangat membantu dalam menyusun laporan keuangan, mengelola data inventaris, menghitung total nilai ujian, dan berbagai kebutuhan lainnya.
Teruslah berlatih menggunakan berbagai skenario penjumlahan, karena penguasaan rumus dasar ini akan mempermudah Anda dalam belajar rumus lanjutan lainnya di Excel seperti penjelasan dari ikip-veteran.ac.id.

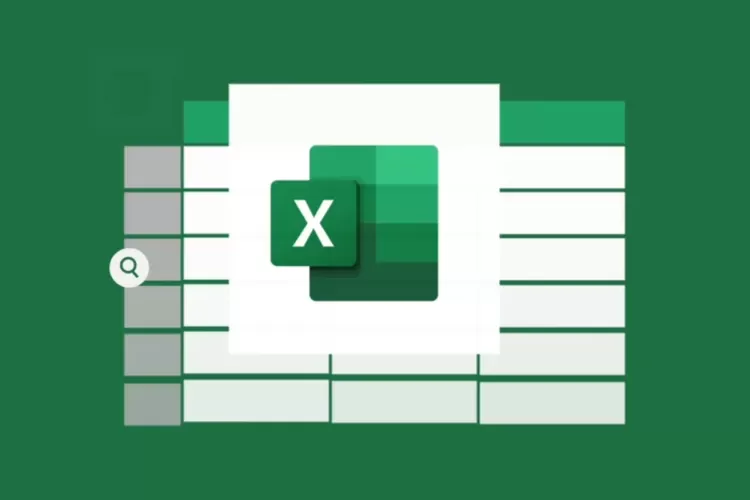



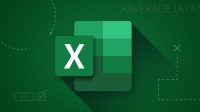

Leave a Comment