Dalam dunia bisnis atau administrasi, sering kali kita perlu mengubah angka menjadi teks, seperti mengonversi “1000000” menjadi “Satu Juta Rupiah”. Bagi Anda yang memiliki kebutuhan ini, Anda dapat menggunakan rumus terbilang Excel. Artikel ini akan menjelaskan cara membuat dan menggunakan rumus terbilang di Microsoft Excel, beserta langkah-langkah praktis yang mudah diikuti.
Apa Itu Rumus Terbilang Excel?
Rumus terbilang Excel adalah fungsi khusus untuk mengonversi angka menjadi teks dalam bahasa Indonesia. Namun, Excel tidak menyediakan fungsi terbilang secara bawaan. Anda dapat menambahkan fitur ini dengan menggunakan kode VBA (Visual Basic for Applications) atau add-in dari pihak ketiga.
Contoh Kasus:
Angka “50000” diubah menjadi teks “Lima Puluh Ribu Rupiah” secara otomatis di Excel.
Manfaat Menggunakan Rumus Terbilang Excel
Tentu saja ada banyak sekali manfaat yang akan didapatkan dengan menggunakan rumus tersebut seperti di bawah ini:
- Menghemat Waktu:
Anda tidak perlu mengetik manual teks dari setiap angka. - Mengurangi Kesalahan:
Rumus terbilang memastikan konsistensi penulisan angka dalam teks. - Cocok untuk Dokumen Resmi:
Fungsi ini sangat berguna untuk laporan keuangan, kuitansi, atau faktur. - Fleksibel:
Dapat disesuaikan untuk menambahkan satuan seperti “Rupiah” atau simbol mata uang lainnya.
Baca Juga: 10 Hotel Terbaik di Medan untuk Menginap Selama Liburan
Cara Membuat Rumus Terbilang di Excel
Untuk menggunakan rumus terbilang di Excel, Anda bisa menambahkan kode VBA berikut.
Langkah 1: Membuka Visual Basic Editor
- Buka Excel.
- Tekan tombol Alt + F11 untuk membuka Visual Basic Editor.
- Klik menu Insert > Module.
Langkah 2: Menambahkan Kode VBA
Salin dan tempelkan kode berikut ke dalam editor:
Function Terbilang(x As Double) As String
Dim satuan As Variant
Dim hasil As String
Dim angka As Stringhasil = “”
For i = 1 To Len(angka)
hasil = hasil & satuan(CInt(Mid(angka, i, 1))) & ” ”
Next i
End Function
Langkah 3: Menyimpan dan Menggunakan Rumus
- Tekan Ctrl + S untuk menyimpan.
- Tutup Visual Basic Editor dan kembali ke Excel.
- Gunakan rumus terbilang seperti berikut:
=Terbilang(A1)
Di mana A1 adalah sel yang berisi angka yang ingin diubah menjadi teks.
Contoh Penggunaan Rumus Terbilang
1. Mengubah Angka Kecil
Jika sel A1 berisi angka “1000”, gunakan rumus:
=Terbilang(A1)
Hasil: “Seribu Rupiah”
2. Mengubah Angka Besar
Jika sel A1 berisi angka “1500000”, gunakan rumus:
=Terbilang(A1)
Hasil: “Satu Juta Lima Ratus Ribu Rupiah”
3. Menambahkan Keterangan Tambahan
Anda bisa menggabungkan teks tambahan dengan rumus terbilang, misalnya:
=Terbilang(A1) & " yang harus dibayar."
Hasil: “Lima Puluh Ribu Rupiah yang harus dibayar.”
Alternatif: Menggunakan Add-In Pihak Ketiga
Jika Anda tidak ingin menggunakan VBA, ada add-in terbilang yang dapat diunduh secara gratis. Beberapa di antaranya dirancang khusus untuk mengubah angka menjadi teks dalam bahasa Indonesia.
Langkah-Langkah Menggunakan Add-In:
- Cari add-in terbilang Excel di internet (misalnya, MoreFunc atau Terbilang Add-In).
- Unduh dan instal add-in ke Excel.
- Ikuti petunjuk penggunaan yang disediakan penyedia add-in.
Kekurangan Rumus Terbilang di Excel
- Tidak Tersedia Secara Bawaan:
Anda harus menambahkan kode VBA atau add-in secara manual. - Memerlukan Pengetahuan Tambahan:
Penggunaan VBA membutuhkan sedikit pengetahuan teknis tentang pemrograman. - Format Angka Terbatas:
Format seperti angka desimal mungkin memerlukan penyesuaian tambahan.
Rumus terbilang Excel adalah solusi efektif untuk mengonversi angka menjadi teks dalam bahasa Indonesia. Dengan memanfaatkan kode VBA atau add-in, Anda dapat menghemat waktu dan meningkatkan profesionalitas dokumen seperti kuitansi, laporan keuangan, atau faktur.
Dengan langkah-langkah yang dijelaskan ikip-veteran.ac.id di atas, Anda bisa dengan mudah mengimplementasikan fitur terbilang di Excel. Mulailah mencoba dan eksplorasi fitur ini untuk kebutuhan administrasi atau bisnis Anda. Jadikan pekerjaan Anda lebih efisien dengan Microsoft Excel!

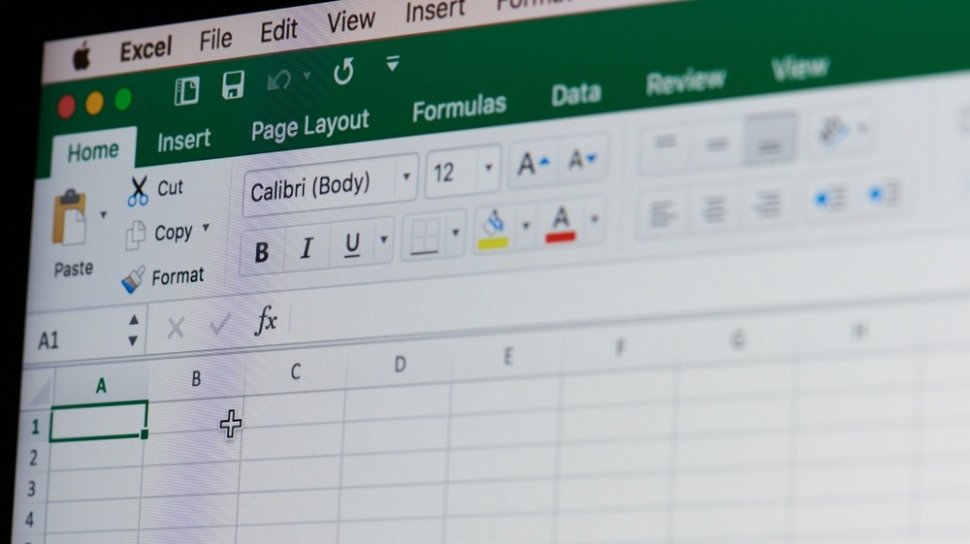



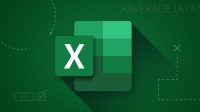

Leave a Comment